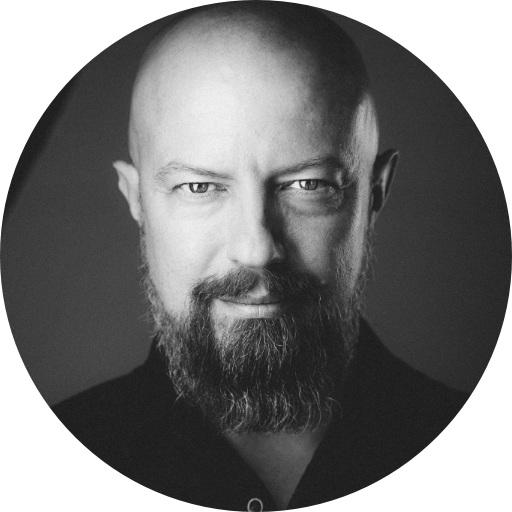On Sept 28, Panasonic released the previously-announced firmware update v.1.1 for the LUMIX GX80 and GX85 cameras to include, among other features, in-camera focus stacking.
The complete new feature list is:
- Focus Stacking is now available — New function which enables the user to enlarge focus area after shooting by combining multiple images shot with Post Focus function.
- [Sequence] can now be selected for Focus Bracket recording.
- [Flash Mode] can now be set to [Forced Flash Off] for built-in flash.
Updating the Firmware on your LUMIX camera
The process for updating your camera is incredibly simple, although if you actually read all three very long pages of the Panasonic website instructing you how to do it, you'd think you needed a doctorate in technical camera theory to get it installed. So, let's make this easy.
- You'll need a full battery in the camera for this update, so if it isn't full, go stick it on the charger now.
- Use Chrome… it's easier to handle the pop-up window you'll need than it is in Safari.
- Start by going to this website, which will have a list of all LUMIX gear and if/when they got a firmware update. Scroll down to the bottom and don't bother reading all the stuff there. (It's telling you how to check what firmware you have, but since this is the first firmware update for the GX85, you won't already have it. If you really do want to check your current firmware version, in the camera menu go to SETUP > VERSION DISP. and you'll see that you have 1.0 installed.)
- Scroll down to the bottom of this webpage and accept the license agreement.
- On the next page, find GX85, and click "Click to the download page". Yes, that's what it says. This will open a pop-up window, which Safari will block. Use Chrome.
- On the pop-up window, scroll down to your camera and platform and click the download button. The GX85 ones are below the fold so don't accidentally download the GX80 version (unless obviously that's the camera you have).
- Once downloaded, extract the .zip file and you'll be left with a .bin file.
- Copy that .bin file to the top level of an SD card that's been freshly formatted by your camera.
- With a full battery in your camera…
- Power off the camera
- Insert the SD card
- Power on the camera
- Press play
- After a few moments, you'll get a message "START VERSION UP?". Yes, that's what it says. Click yes, set the camera down, and wait for it to finish.
Congratulations, you now have firmware 1.1 installed.
Using Focus Stacking
So now that it's installed, how do you use it?
This is a two-parter. You need to first enable Post Focus shooting, then once you've captured a Post Focus image, you'll do the stacking.
Enable Post Focus
- Press the Menu button
- Navigate to Rec (the camera icon) then Post Focus (on page 3 of 8)
- Tap that and turn it on
Shoot and preview a Post Focus image
- Take a photo. To really see the benefit of this, shoot something close-up with shallow depth of field. You'll also want to hold the camera as steady as possibly (a tripod is a good idea but not critical).
- Press play, and on the image you just shot, touch the Post Focus Play icon on screen. Now you can touch the screen anywhere and see focus snap to that area.
Here's a Post Focus file, which is actually just a video file.
Create a Focus Stack
- With the Post Focus image on screen, on the top right of the screen, you'll see a new icon that looks like two overlapping photos and says Fn3 on it. Tap that.
- It'll ask if you want Auto Merging or Range Merging. "Auto" will grab everything in focus and put it together. "Range" will allow you to select a specific part of the scene to focus stack. If you tap Auto, that's all there is to it. Tap Range. It's more fun :-)
- Tap on two or more things that you want to be included in focus. As you do, green squares will appear that show what all will be included in the stack. You can tap outside of the green squares to include more. The green squares with a solid green outline indicate the areas you've selected; you can tap them again to deselect, or tap Disp. Reset to start over.
- Once you've selected your range, tap the icon in the bottom right corner that again looks like two images stacked. It'll confirm Yes or No. Needless to say… tap Yes.
- Give it a moment. This may take a minute or so, and if that feels long, remember that the alternative is doing this in Photoshop which takes a LOT more time. Once it's done, your focus stacked image will be presented!
- You can always go back to the Post Focus image and make another Focus Stack.
Here's what one looks like!
This image is a Focus Stack generated by the LUMIX GX85 from a Post Focus image, using the new firmware update 1.1, released Sept. 28, 2016
Watch a detailed explanation of Post Focus and Focus Stacking
On today's PhotoJoseph’s Photo Moment, I showed off this new feature live on camera. It's actually where the above sample images came from. That video is embedded below!
Learn a LOT more about Focus Stacking
If you really want to get into the weeds on this, check out these two videos I made for Panasonic earlier this year. These explain both Post Focus and focus stacking in detail — but focus stacking done in Photoshop!
That's all, folks… hope you enjoyed! If you create anything really cool using this new Focus Stacking feature, point us to it in the comments below. Cheers!